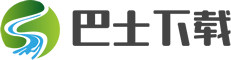uefi gpt分区怎么安装ghost win7 64位系统
新型笔记本以及主板大都支持uefi引导,uefi+gpt默认是win8和win10系统的启动方式,事实上gpt分区也支持win7 64位系统,那么gpt分区怎么安装ghost win7 64位系统呢?下面11684小编就教大家在uefi+gpt模式下使用u盘安装ghost win7 64位系统的教程。
一、安装准备
1、支持uefi的电脑
2、操作系统:ghost win7 64位旗舰版
3、4G左右U盘
4、备份硬盘所有数据
5、启动设置:电脑设置UEFI启动
二、gpt分区安装ghost win7 64位系统步骤
1、重启电脑按F2/F1/Del进入BIOS,在Security下,关闭Secure Boot,设置为Disabled;
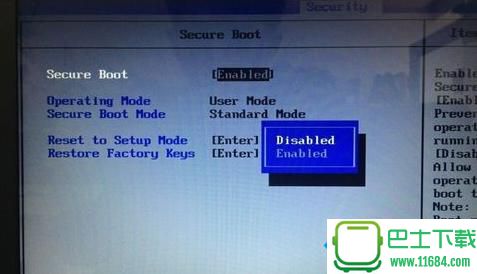
2、在Exit下或者找到OS Optimized Defaults,改成Disabled或选择Other OS;

3、在Boot下,设置CSM为Enabled,Boot Mode选择UEFI,按F4/F10保存;
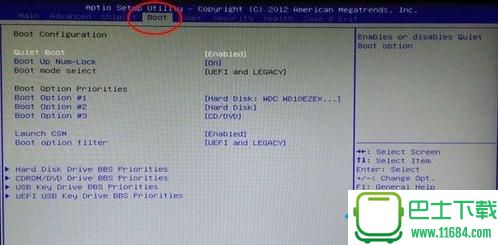
4、插入U盘启动盘,重启按F12/ESC选择USB进入U盘PE系统;
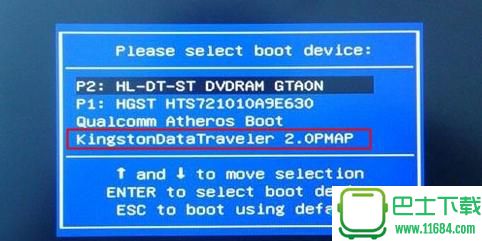
5、如果是预装win8或win10就是gpt分区,直接运行PE装机工具,选择安装盘符,一般是C盘,最好根据容量和卷标判断C盘位置,pe下C盘未必就是电脑的C盘,选择好之后,点击确定,直接安装win7 64位系统;
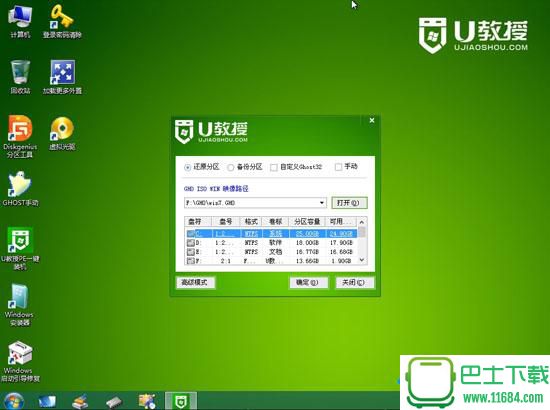
6、进入以下界面,执行完毕后自动重启,就可以完成win7 64位系统安装;
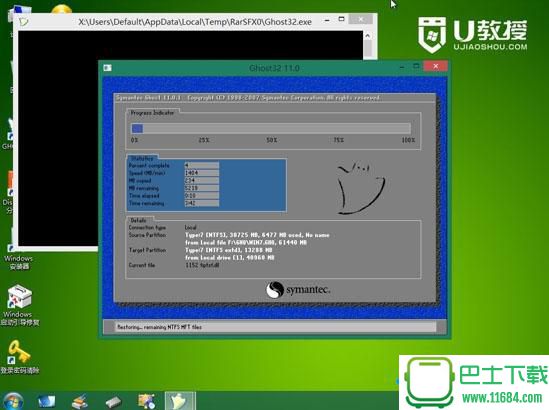
7、如果不是gpt分区,则运行DiskGenius分区工具;
8、点击“硬盘”—“删除所有分区”—“保存修改”—“转换分区表为GUID格式”—“保存修改”;
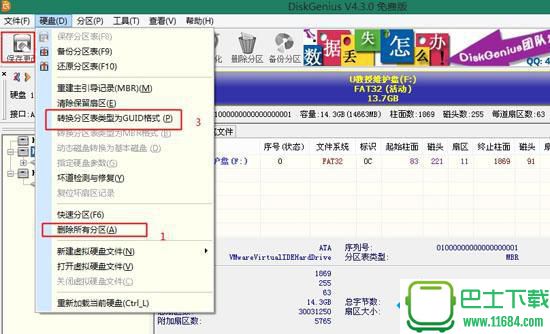
9、点击“硬盘”—“快速分区”,默认会创建ESP分区和MSR分区,选择分区数目,确定;

10、进行分区以及格式化操作,完成后如图所示;
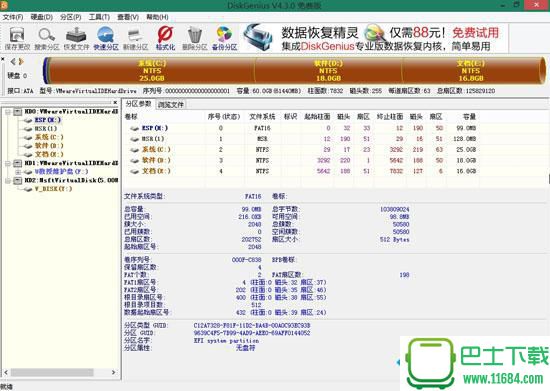
11、关闭分区工具,运行PE装机工具,进行系统安装。
以上就是在uefi+gpt模式下使用U盘来安装ghost win7 64位系统的方法,感兴趣的朋友不妨在巴士下载站学习下这个方法,希望对大家有帮助。
- 1 macOS 10.13怎么升级 macOS 10.13升级教程
- 2 macOS 10.12.6 beta 6怎么更新 macOS 10.12.6 beta 6怎么升级
- 3 CS Mac版电脑人添加教程 _11684 MAC资讯
- 4 macOS 10.13安装u盘制作教程 macOS 10.13安装u盘制作方法
- 5 itunes无法验证服务器s.mzstatic.com.的身份怎么办 itunes无法验证服务器s.mzstatic的身份怎么办
- 6 写在15年后:WindowsXP到底为何如此受人喜爱
- 7 苹果Mac系统怎么彻底关闭开机的声音?
- 8 win10飞行模式关不掉怎么办?win10飞行模式关不掉的解决方法
- 9 金山毒霸导致64位Win7和Win8系统崩溃解决方法
- 10 防止Wifi破解和路由器劫持方法教程 Wifi路由安全须重视