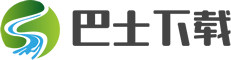word2013如何插入分页符?
时间:2016-08-01 16:15:02来源:网络整理
word2013插入分页符该怎么操作?看完下面的教程你就会了。
word2013怎样插入分页符?下面为大家讲述一下在Word2013插入分页符的技巧。
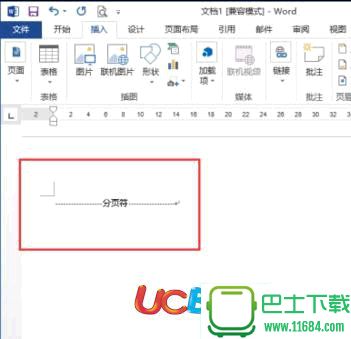
在Word2013插入分页符的步骤如下:
步骤一:鼠标左键双击计算机桌面Word2013程序图标,将其打开运行。在打开的Word2013程序窗口,点击“空白文档”选项,新建一个空白Word文档。如图所示;
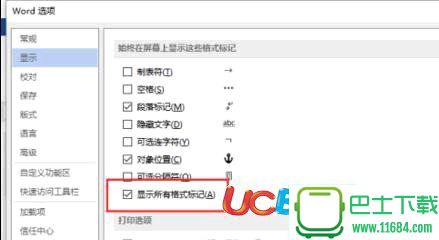
步骤二:在新建的空白Word文档编辑窗口,打开标题菜单栏的“插入”选项卡,然后再点击“页面”-->“分页”选项。如图所示;
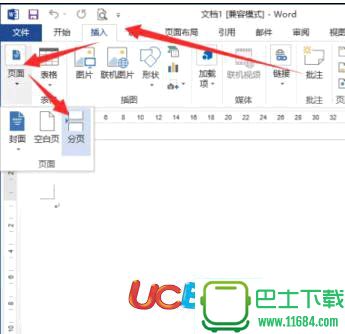
步骤三:点击分页选项后,接着在点击Word窗口左上角的“文件”选项按钮。如图所示;
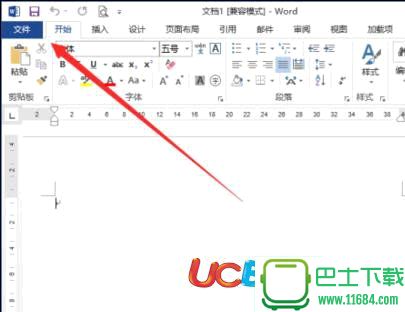
步骤四:在打开文件选项对话窗口中,选择中左侧窗格下方的“选项”命令点击它。如图所示;
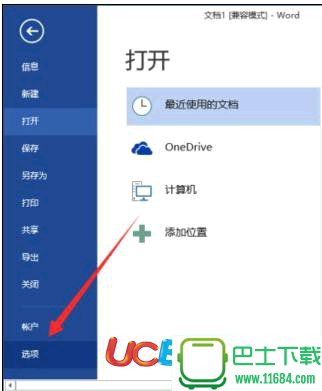
步骤五:点击选项命令后,这个时候会打开“Word选项”对话窗口。如图所示;
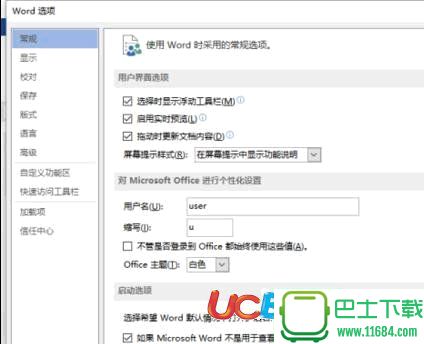
步骤六:在Word选项对话窗口中,将选项卡切换到“显示”选项卡栏。如图所示;
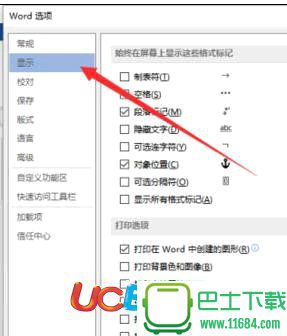
步骤七:在显示选项卡栏的右侧窗格中,找到“始终在屏幕上显示这些格式标记”区域下的“显示所有格式标记”选项,并将复选框的给打上“√”,然后再点击“确定”按钮。如图所示;
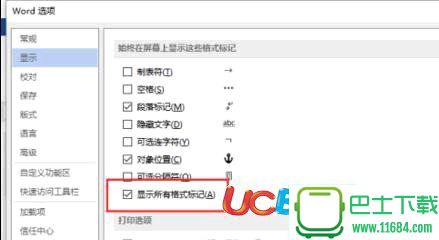
步骤八:返回到Word编辑窗口。可以看到Word编辑区域的分页符格式显示了。如图所示;
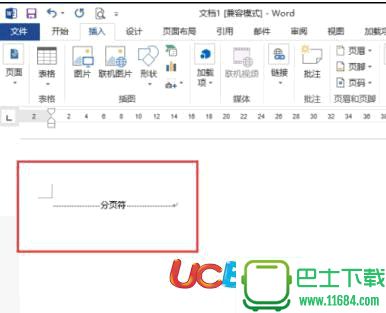
本类热门