 软件星级:3分
软件星级:3分
iCloud Windows客户端是一款专门用于windows系统上的版本。这款版本支持在windows上随时随地访问您的照片、视频、邮件、日历、文件和其他重要信息,使用非常方便。
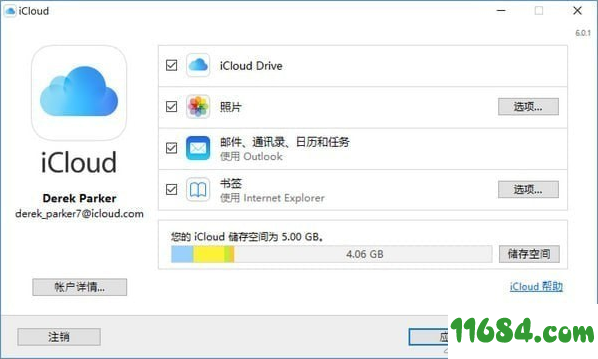
iCloud For Windows客户端软件,借助iCloud您可以随时随地访问您的照片、视频、邮件、日历、文件和其他重要信息,还能在您的Windows PC上访问,在您使用的所有设备上,获取您喜爱的所有内容在Windows PC上下载并设置iCloud之后,您就可以在所有设备上访问您的照片、视频、邮件、文件和书签了。
下载照片并与朋友共享
当您开启“照片”时,Windows 版 iCloud 会在“文件资源管理器”中创建一个名为“iCloud 照片”的照片文件夹。“iCloud 照片”会上传您添加到 PC 上“iCloud 照片上传”文件夹中的新照片和视频,以便您可以在 iPhone、ipad、iPod touch 和 Mac 上的“照片”应用以及 iCloud.com 中进行查看。您拍摄的新照片和视频将自动从“iCloud 照片”下载,您也可以选择按年下载所有收藏集。您可以使用共享的相簿查看、共享和评论您与他人共享的照片和视频。

您也可以通过以下步骤在 PC 上查找照片:
Windows 10:从“开始”菜单中,向下滚动并打开 iCloud 文件夹。选择“iCloud 照片”。
Windows 8.1:在“开始”屏幕中,点按左下角的向下箭头,然后点按“iCloud 照片”应用。
Windows 8:在“开始”屏幕中,选择“iCloud 照片”。
Windows 7:点按 Windows“开始”按钮,然后点按“图片”。点按左侧面板中“收藏夹”菜单下的“iCloud 照片”或“照片流”。连按两次“我的照片流”以查看照片。这也会在出现的窗口中显示为一个文件夹。
通过 iCloud 云盘查看文件
当您开启 iCloud 云盘时,Windows 版 iCloud 会在“文件资源管理器”中创建一个“iCloud 云盘”文件夹。您储存在 iCloud 中的任何文稿都会自动下载到“文件资源管理器”中的“iCloud 云盘”文件夹。您在 PC 上创建并存储到这个文件夹中的文件都会自动出现在您的其他设备上。
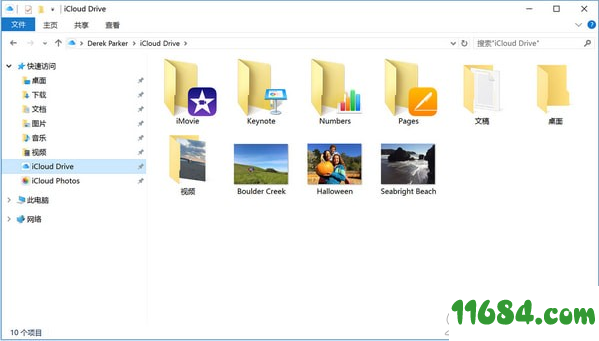
保持邮件、通讯录、日历和提醒事项在您的所有设备上处于最新状态
确保您在所有设备上设置了 iCloud“邮件”:
在 PC 上,打开 Windows 版 iCloud,选择“邮件、通讯录、日历和任务”,然后点按“应用”。在 Microsoft Outlook 2007 到 Outlook 2016 中,您将在左侧的文件夹面板中看到您的 iCloud“邮件”帐户。
在 iPhone、iPad 或 iPod touch 上,轻点“设置”>“[您的姓名]”>“iCloud”并开启“邮件”。如果您使用的是 iOS 10.2 或更低版本,请轻点“设置”>“iCloud”。
在 Mac 上,选取苹果菜单 (?) >“系统偏好设置”,点按“iCloud”,然后选择“邮件”。
管理您的 iCloud 储存空间和帐户信息
您可以通过升级储存空间方案或减少您使用的储存空间容量来管理 iCloud 储存空间。如果您想要更改 Apple ID 的信息,则可以更新您的电子邮件地址、邮寄地址或其他帐户信息。
要查看可用的储存空间,请打开 Windows 版 iCloud。
要管理储存空间,请点按“储存空间”。选择一个应用以查看所用的储存空间,或点按“购买更多储存空间”以升级您的储存空间。
要管理您的 Apple ID,请打开 Windows 版 iCloud 并点按“帐户详细信息”。点按“管理 Apple ID。
设置和使用 Windows 版 iCloud
借助 Windows 版 iCloud,您 PC 上的照片、文稿和书签会自动更新到您的 Apple 设备中。
您需要具备的条件
下载 Windows 版 iCloud 之前,您需要在您的所有 Apple 设备上设置 iCloud。您可以使用您的 Apple ID 登录 iCloud。只需按照适用于装有 iOS 5 或更高版本的 iPhone、iPad 或 iPod touch 或者装有 OS X Lion 10.7.4 或更高版本的 Mac 的设置说明操作即可。
根据您要在 iCloud 中保持最新状态的信息,您可能还需要满足如下要求:
邮件、通讯录、日历和提醒事项:Outlook 2007 至 Outlook 2016。
书签:Safari 浏览器 5.1.7 或更高版本、Internet Explorer 10 或更高版本、Firefox 22 或更高版本或者 Google Chrome 28 或更高版本。
文稿:您的所有设备上已设置好 iCloud 云盘。如果您想要从 Mac“桌面”和“文稿”文件夹向 iCloud 云盘添加文件,请将 Mac 更新至最新版本的 macOS,然后开启“桌面”和“文稿”。
1、下载 Windows 版 iCloud。如果它没有自动安装,请前往“文件资源管理器”,然后打开“iCloud 设置”。
2、重新启动电脑。
3、确保 Windows 版 iCloud 已打开。如果它没有自动打开,请前往“开始”,打开“应用”或“程序”,然后打开 Windows 版 iCloud。
4、输入您的 Apple ID 以登录 iCloud。
5、选取您希望在您的各个设备之间保持最新状态的功能和内容。
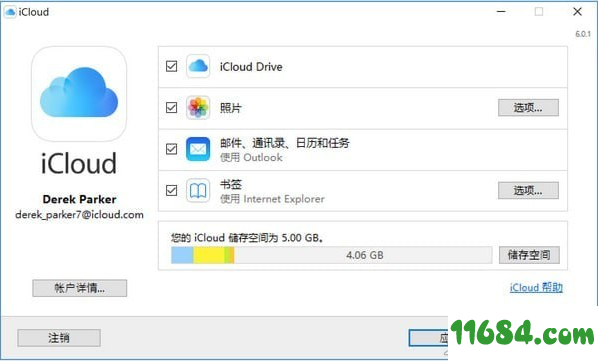
6、点按“应用”。
更新 Windows 版 iCloud 的版本
要检查是否有更新,请在 PC 上打开 Apple Software Update。要在有可用更新时通过 Apple Software Update 收到通知,请选取“编辑”>“偏好设置”,然后选择您希望何时检查更新。您可以选取“每天”、“每周”、“每月”或“从不”。
先在 PC 上退出登录 iCloud,然后再升级并安装 Windows 版 iCloud。
关闭或卸载 Windows 版 iCloud
如果您在 Windows 版 iCloud 中关闭某项服务,您的信息将不会自动在 iCloud 中保持最新状态,也不会在其他设备上进行更新。请按照以下步骤关闭某项服务或 iCloud:
要在 PC 上关闭某项服务,请打开 Windows 版 iCloud,然后选中或取消选中该服务。要存储所做更改,请点按“应用”。
要关闭 Windows 版 iCloud,请打开 Windows 版 iCloud,然后退出登录。
如果要卸载 Windows 版 iCloud,请务必备份您的 iCloud 数据并将备份存储在 PC 上。然后在 PC 上退出登录 Windows 版 iCloud,并按照以下步骤操作:
Windows 8 或更高版本:
前往“开始”屏幕,右键点按或点按左下角,然后选择“控制面板”。
点按“卸载程序”。
点按“iCloud”>“卸载”。
当系统要求您确认时,选择“是”。
Windows 7:
选取“开始”菜单 >“控制面板”。
点按“程序”>“程序和功能”。
选择“iCloud”>“卸载”。
点按“确定”以继续。
一、怎么增加 iCloud 储存空间?
1、注册后您会自动获得 5 GB 的 iCloud 储存空间。
2、升级储存空间方案后,您会获得更多空间以便在 iCloud 中安全储存对您至关重要的信息,起始购买容量为 50 GB,价格为每月 $0.99 (USD)。这意味着有更多空间可用来储存您的照片、视频、文稿和应用等。您可以直接从 iPhone、iPad、iPod touch、Mac 或 PC 进行升级。
二、使用 iCloud Drive 需要具备哪些条件?
1、将您的 iPhone、iPad 或 iPod touch 更新到最新版本的 iOS,并将您的 Mac 更新到最新版本的 macOS。
2、确保在您的所有设备上使用同一 Apple ID 登录 iCloud。
3、在您的所有设备上设置 iCloud 并开启 iCloud Drive。
4、如果您使用 Windows PC,请更新到 Windows 7 或更高版本,然后下载 Windows 版 iCloud。