 软件星级:3分
软件星级:3分
巴士下载站提醒您:
11684小编这次为你带来的是Movavi Video Suite 20绿色破解版,软件已经完成破解,直接使用即可,因为由于是绿色版,直接下载解压无需安装即可直接使用!有需要的朋友们不要错过了哦!
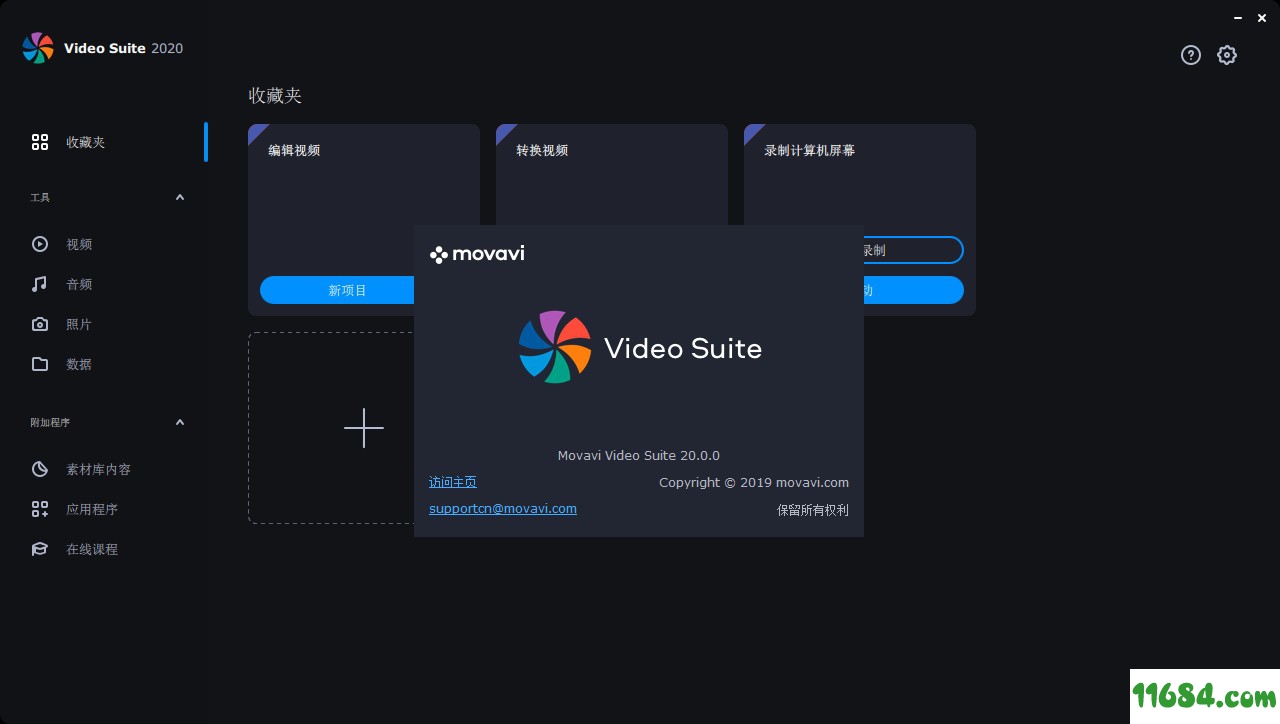
2、额外内容:应用程序,在线课程和股票媒体
3、用户友好的媒体播放器
4、视频编辑:从修剪到色度键控
5、内置媒体文件,特殊效果和贴纸的集合
6、快速视频处理:使用全高清和4K
7、VHS和电视信号录制
8、在180多种媒体格式之间进行转换而不会降低质量
9、适用于200多种设备的预设:iPhone,iPad,三星Galaxy,索尼PlayStation等
10、通过NVIDIA®CUDA®和Intel®HD Graphics硬件加速来提高转换速度
11、屏幕录像:从视频通话到桌面活动
12、截屏:全屏,部分屏幕或整个网页
获得独家的无版权视频效果和普通媒体文件,以增强您的作品。
2、在线课程
借助宝贵的视频和照片编辑在线课程,您将永远不会停止学习。
3、额外的应用
浏览我们的其他应用程序列表,以找到更多有用的程序,并以特价购买它们。
4、Video Suite移动伴侣
将媒体文件从移动设备直接发送到Movavi Video Suite。
5、独家云空间
在任何计算机上工作,文件始终唾手可得。
6、增强型CD/DVD/蓝光刻录机
我们流行工具的功能更强大,更可靠的版本。
7、大修媒体播放器
通过我们的新设计,观看电影和听音乐更加有趣。
8、重做的VHS/TV信号捕获
借助我们改进的捕获算法和新颖的用户友好设计,可以轻松录制电视节目。
我们希望使视频博客尽可能简单且负担得起。这就是为什么我们的视频制作者在一个用户友好的程序中将您可能需要的所有工具汇总在一起的原因!
创建简介,使用色度键,添加转场和特殊效果,录制屏幕等等。视频博客,教程,评论...无论您选择哪种方向,Video Suite都是完美的伴侣。
2、数字化您的家庭档案
保持您的记忆新鲜和生动:整理您的VHS磁带和打印的照片,并将它们变成丰富的数字视频和精美的幻灯片。
创建美丽的周年纪念日或婚礼视频。压缩家庭多媒体库以节省磁盘空间,然后将其刻录到DVD或蓝光光盘中。将易受攻击的材料存储转换为强大的数字存储!
3、教与学
Movavi Video Suite旨在成为任何教育活动中不可或缺的一部分。创建带有时尚过渡和标注的引人入胜的视频演示。
使用屏幕录制工具创建教程并下载网络研讨会,以供以后查看。转换或压缩各种媒体文件,然后将它们刻录到CD或DVD。通过我们的视频制作计划,跟上当今技术友好的教育方式。
4、Movavi程序比较表
Video Suite结合了Movavi最好的视频制作软件的所有基本功能,并添加了其他Movavi应用程序中没有的一些独特和专有功能。查看此表,以查看我们最终视频制作器的所有优势。
在快速模式下,您可以使用“ 蒙太奇向导”在几分钟之内自动为您创建视频。您需要做的就是为向导提供一些视频剪辑或照片,选择一个音乐曲目,然后让向导为您剪切并制作视频。您也可以使用“蒙太奇向导”制作幻灯片。
创建一个新的幻灯片
如果您刚刚启动编辑器,请在欢迎屏幕上选择“快速视频”。
或打开“文件”菜单,然后选择“新建蒙太奇”。
步骤1:添加文件
在向导的“文件”选项卡上,添加要在视频中看到的视频和照片。
点击+文件可从一个文件夹添加多个文件,
点击+文件夹添加一个或多个文件夹的全部内容,
或将文件拖放到向导窗口中。
您添加的文件将显示在下面。您可能需要等待几分钟才能加载所有文件。
要更改文件的顺序,只需用鼠标拖动其缩略图即可。
要从视频中删除文件,请单击每个文件右上角的,或选择要删除的文件,然后单击列表上方的垃圾箱按钮。
步骤2:选择主题
单击“下一步”或顶部的“主题”选项卡,继续进行下一步。您可以选择多个主题的过渡,标题和音乐的预设,然后直接跳到“预览”步骤。要添加音乐和选择的过渡效果,请单击“无主题”,然后继续进行下一步。
步骤3:添加音乐
单击下一步或顶部的音乐选项卡以继续下一步。在这里,您可以选择音乐和视频一起播放。您可以添加自己的音频文件,也可以使用左侧列中列出的所有提供的音频片段。这些音轨是免版税的,因此您可以将这些视频上传到YouTube和其他服务。
要使用内置轨道之一,请单击+按钮。
要添加自己的音频文件,请单击顶部的+Music按钮并选择音频轨道,或将文件拖到向导窗口中。
步骤4:添加转换
单击“下一步”或“过渡”选项卡以进行下一步。在给定的过渡类型中选择。
第5步:预览和调整视频
你几乎完成!单击下一步或顶部的预览选项卡以继续。如果您添加了很多视频,则向导可能会在等待魔术的同时等待几分钟。然后,您可以预览视频并进行一些调整以使其恰到好处。
职称
添加开头和结尾标题将为您的视频提供上下文。添加您的文本,然后单击“应用”以查看播放器中的更改。
影片长度
默认情况下,视频的长度与背景音频的长度相同。要更改长度,请取消选择“适合音乐长度”选项,然后使用滑块设置视频的播放时间。如果您选择较短的视频,则某些片段可能不会出现在最终结果中。
黑条去除
如果项目的分辨率和幻灯片放映中的文件不同,则会出现黑条。您可以通过选中“适合框架”选项来删除它们-图像分辨率将自动适合框架尺寸。
了解有关帧大小的更多信息
音量平衡
音量平衡滑块确定您可以在视频中听到哪种声音。将滑块移到左侧可以听到更多的视频声音(例如语音和环境声音),或者将滑块移到右侧可以使视频的声音更安静并提高背景音乐的音量。
第6步:保存完成的视频
最后,单击顶部的“导出”选项卡,并确定要对完成的视频进行处理。
保存视频–选择此选项可将结果保存为视频文件。
继续编辑-这将关闭向导,并让您以完整模式添加画龙点睛。完成后,您始终可以单击底部绿色的大“导出”按钮以保存结果。
在网络上共享–选择此选项可以保存视频文件,并立即将其上传到YouTube。
要保存视频,请选择要使用的视频格式,然后选择一个文件夹来保存视频文件。如果您要将视频上传到YouTube,请使用您的YouTube帐户登录并填写有关视频的详细信息。然后,单击开始以开始保存视频文件。
二、如何从头开始制作电影
在这种模式下,您可以使用视频编辑器必须提供的所有工具并创建外观专业的视频,而无需使用复杂的软件。
步骤1:建立专案
在欢迎屏幕上,单击“新建项目”以开始制作电影。
了解更多:创建和管理项目
步骤2:新增档案
现在是时候添加组成电影的文件了。在导入选项卡上,单击添加媒体文件,然后选择要使用的文件。
了解更多:添加文件|录制视频|录制音频|使用内置媒体
步骤3:剪辑
要分割片段或切掉不需要的片段,请使用工具栏上的剪刀按钮:
1.在时间轴上,选择要剪切的剪辑。
2.将位置标记放置在要分割剪辑的位置。
3.单击剪刀按钮将其剪切到当前位置。
要删除零件,请重复上述步骤以切掉不需要的片段,使其成为一个单独的剪辑,然后选择它并单击“垃圾桶”按钮。
步骤4:添加和编辑音乐
您可以按照添加视频和照片的方式添加音频文件:在“导入”选项卡上,单击“添加媒体文件”,然后选择要使用的音频文件。音频剪辑将在时间线底部显示为蓝丝带。要更改音量并编辑音轨,请在时间轴上选择它,然后单击“音频属性”按钮。
步骤5:为影片加上注解
1.单击左侧的“标题”按钮。
2.在列表中选择一种文本样式,然后将其拖动到时间线的最上方。文本剪辑将显示为紫色丝带。
3.双击标题剪辑,然后在播放器中编辑文本。在这里,您可以更改字体,颜色和文本的其他属性。
4.要更改文本显示的时间,请在时间轴上拖动标题剪辑的边缘。
第6步:保存电影
视频制作完毕后,就可以将其保存为可以在任何视频播放器中查看的格式。
1.单击导出按钮以打开导出选项。
2.在“导出”窗口中,选择要用于保存视频的格式,然后命名电影。
3.最后,单击开始以开始处理视频。您的视频将在几分钟后准备就绪。
三、创建和管理项目
Movavi视频编辑器项目是*.mepx格式的文件,其中包含您创建视频的工作。项目存储项目中使用的每个媒体文件的位置,以及制作电影时使用的编辑,特殊效果和设置。
建立专案
要创建一个新项目,请打开“文件”菜单,然后选择“新建项目”。然后,如果要制作电影,请选择“新建项目”,如果要制作快速幻灯片,请选择“快速视频”。
保存项目
为避免失去编辑进度,请确保每隔一段时间保存一次项目。要保存项目,请打开“文件”菜单,然后选择“保存项目”。
开幕项目
要打开上一个项目,请打开“文件”菜单,然后选择“打开”。然后,找到项目文件并继续处理电影。
了解如何打开项目
媒体使用
当您将文件添加到项目时,MovaviVideoEditor在编辑影片时会使用原始文件作为参考。为了节省磁盘空间,MovaviVideoEditor不复制文件,而是记住原始文件的位置和名称,因此,如果移动或删除文件,它们也将从项目中消失。
因为您的所有编辑工作都在项目中完成,所以原始文件不会以任何方式进行编辑,因此您无需制作保留副本。