 软件星级:3分
软件星级:3分
GetData Graph Digitizer绿色版是一款非常优秀的图像处理软件,它可以帮助用户快速的将多种格式的图片转换成矢量图,所以有需要的用户欢迎在WWW.11684.COM 下载!
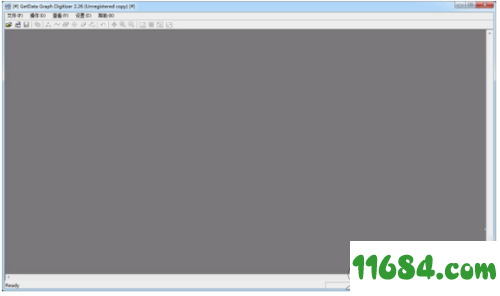
1、数字化
自动数字化
getdata图形数字化仪包括两种用于自动数字化的算法。
2、数字化区域
此方法适用于任何类型的线,包括虚线。根据当前设置(设置=>选项=>数字化=>数字化区域),数据点设置在网格与线(“在线的中间”)的交叉点处或与区域的边界区域边界“)。您可以选择网格类型(x网格或y网格),并设置网格线之间的距离。您还可以使网格以这样的方式移动,即它将通过特定的x(或y)值。要使用区域数字化操作=>数字化区域菜单。首先设置网格类型,网格线之间的距离,以及是否移动网格。然后通过按住鼠标左键并拖动网格(在矩形网格按住shift以旋转网格的情况下)选择要进行数字化的区域。您可以通过按住ctrl键移动网格。
这两种算法都使用线和背景颜色(显示在信息窗口中)。当加载图像时,会自动设置这些颜色。要在加载图像后更改它们,可以使用operations =>设置线颜色和操作=>设置背景颜色菜单项,或使用上下文菜单中的“设置线颜色”和“设置背景颜色”项目(鼠标右键)。
在settings => options => digitize窗口中的“行/背景识别方法”选项允许更改程序区分行和背景的方式。对于具有确定颜色的线使用“按颜色”设置,对于黑白图像使用“按强度” “组合”对所有图像工作相当好。
3、手动数字化
您可以使用点捕获模式(操作=>点捕获模式)进行手动数字化。在这种模式下,数据点也可以移动;移动一个点首先用鼠标右键选择它,然后通过左键将其设置在一个新的位置。数据点也可通过设置
在“放大镜”窗口中双击鼠标左键,或者在主窗口或“放大镜”窗口中按住shift键并单击。要删除点,使用橡皮擦工具(操作=>数据点橡皮擦)很方便。
4、自动跟踪线
此方法旨在数字化实线。选择起点,程序将跟踪线,在其结束处停止。要跟踪线,请使用operations =>自动跟踪线菜单或上下文菜单(“自动跟踪线”项)。要选择起点,请单击鼠标左键,或单击鼠标右键以额外选择线跟踪方向。
5、重新排序点
当使用算法进行自动数字化时,常见的情况是点看起来是错误的顺序。它们可以通过重新排序工具(operations =>重新排序工具)的帮助重新排序。按住鼠标左键,从第一个点开始移动鼠标。只有当前行被重新排序。如果持有ctrl,则可以从行的中间开始重新排序。
1、在巴士下载站下载软件,解压缩,弹出欢迎安装界面,点击next
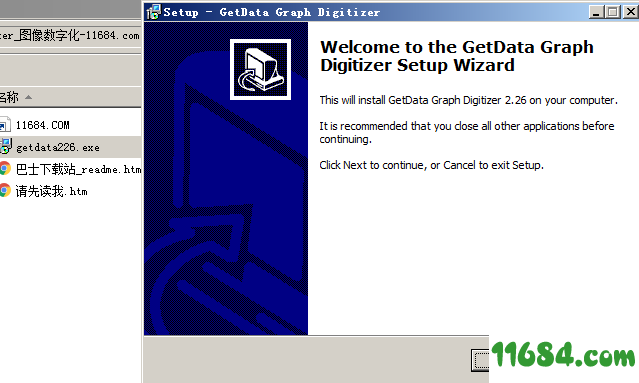
2、阅读安装协议,勾选“i agree the agreement”,之后点击next
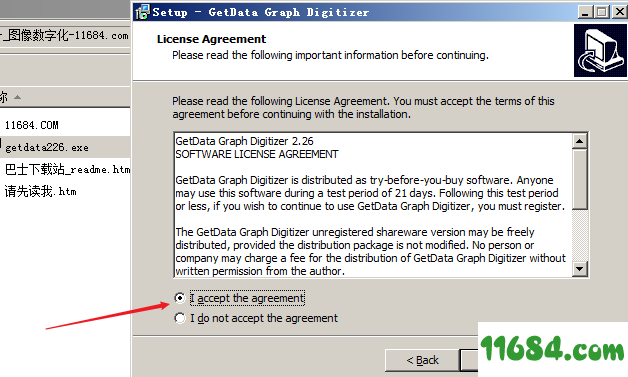
3、选择安装目录,默认c盘,点击“browse”进行更改,继续next
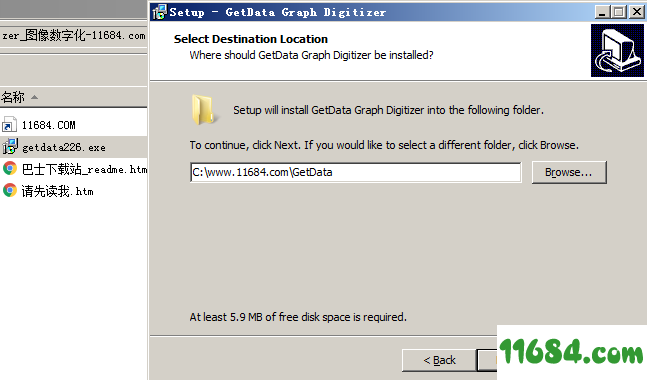
4、选择文件安装文件夹,默认即可,继续next
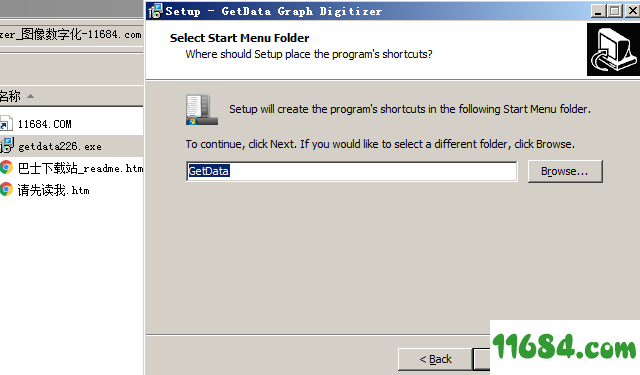
5、创建桌面快捷方式和快速启动栏方式,自由选择,继续next

6、确认安装信息,点击install
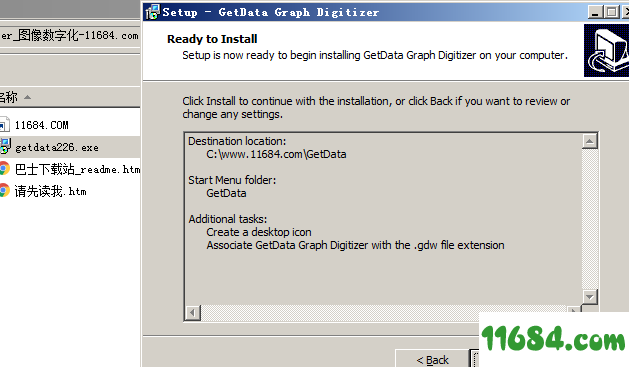
7、安装完成
getdata graph digitizer支持简体中文,但是安装后默认是英文,可以通过settings->laguage->simplified chinese修改
1 启动getdata graph digitizer,打开要处理的图像文件;
2 设置背景颜色和曲线颜色(“操作->设定背景/线段颜色”),后续拾取数值点的操作要基于颜色信息;
3 设置坐标轴的位置和起始值范围(“操作->设定标尺刻度”)
4 “操作->数字化区域”,启动“数字化区域”方法提取数据点,曲线上提取点的密度由“操作->数字化区域->栅格设置”下dx的值控制(值越大越稀疏),设置好栅格后鼠标变为黑色箭头,用之拖出一个矩形区域,区域内部的曲线就会被自动提取了。这种方法的好处是可以非常简单的(一次操作)提取出所有的数据点,如果选上了不想要的点可以用“操作->数据点移除器”去除,如果点的顺序不对可以用“操作->重新排序工具”改为正确的顺序;
4. 另一种“自动跟踪线段”方法需要多次手工选取曲线上的点,比较麻烦;
另:
1. 选取刻度点的时候,微调鼠标位置的方法是按住ctrl再移动鼠标;
2. 如果有两条颜色不同的数据线,只需要抓其中一条,则可以指定线条颜色和背景颜色,这样就不会受另一条线的干扰了;
3. 如果曲线在某些地方变化剧烈,需要增加一些点,【操作->点捕捉模式】,点选需要增加数据点的位置,然后用【重排序工具】重新排列就行了;
4 “设置->语言”中可以更改界面的语言;
5.可以导出数据到文本文档或者到execl中
- 要更改橡皮擦尺寸按住shift和鼠标左键并移动鼠标(向上以增加橡皮擦大小,向下减小)。重新排序工具可以以相同的方式调整大小。
- 单击“自动轨迹线”按钮(或“操作=>自动轨迹线”菜单)后,将提示您选择起点。单击鼠标左键可以在所有方向上跟踪线,而鼠标右键可以选择自动跟踪的方向。在后一种情况下,单击鼠标左键和右键以设置区域边界。
- 按tab将鼠标光标移动到放大镜窗口的中心,然后返回。
- 在主窗口中设置点时,它们与图像像素对齐。放大镜窗口允许更准确地设置点。可以通过双击鼠标左键或使用上下文菜单(弹出菜单,当您释放鼠标右键时)在放大镜窗口中设置点。按住ctrl键使放大镜窗口中的点与主窗口中的图像像素对齐。
- 在点捕获模式下,按住ctrl键可以更精确地定位光标。
- 在点捕捉模式下,可以移动数据点;移动一个点首先用鼠标右键选择它,然后通过左键将其设置在一个新的位置。
- 在“数字化区域”模式('操作=>数字化区域')中,您可以通过在移动鼠标的同时按住shift键来旋转矩形网格。按住ctrl键移动网格。
- 在重新排序工具模式('operations =>重新排序工具')按住ctrl键跳过一些数据点,并继续从行的中间重新排序。