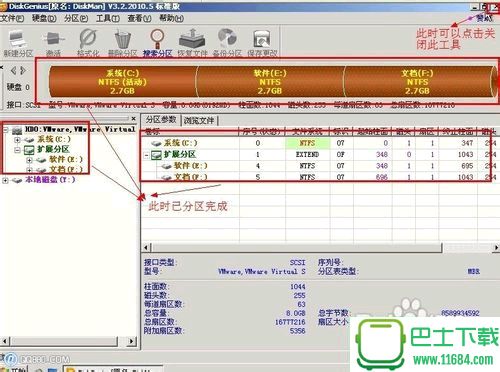软件星级:3分
软件星级:3分
v4.8.0:
1、增加批量格式化U盘功能,可按指定要求自动、批量格式化新插入的U盘。
2、增加弹出可移动磁盘的功能。
3、增加擦除分区空闲空间的功能。
4、增加分区无损扩容功能,尤其方便对C盘进行扩容操作。
5、复制数据块菜单项,“复制选块->文本Ctrl_C”,改为“复制选块->原始数据 Ctrl_C”。
6、扇区编辑窗口中选择一个选块后,移动光标(或按下方向键、翻页键)后不清除选区。
7、支持按Ctrl_S键保存对扇区数据的更改。纠正保存扇区数据时出现异常的BUG。
8、“跳转到指定NTFS文件记录”对话框自动记住上次跳转的文件记录号以方便输入。根据分区类型显示相应的对话框标题。
9、扇区复制对话框,当用户选择的目标磁盘或分区正在恢复文件时,提示不能写入数据。
10、扇区复制对话框,选择文件时,不限制源文件及目标文件的类型(不一定是.img)。
11、扇区复制对话框,复制完成后显示“完成”按钮。有错误时显示提示。
12、扇区复制对话框,选择磁盘时,双击磁盘或分区后自动选择。
13、在扇区编辑文件列表上单击一个文件(夹)后,扇区编辑窗口立即跳转到文件数据开头。
14、关闭虚拟磁盘时,自动关闭其下分区的扇区编辑窗口以及虚拟磁盘的扇区编辑窗口。
15、删除分区时,自动关闭其扇区编辑窗口。
16、重新加载磁盘时、磁盘被卸载时,自动关闭其下分区的扇区编辑窗口。
17、允许通过剪切板复制粘贴最多192MB(原为32MB)的数据。
18、在扇区编辑工具栏上增加“扇区复制”按钮。
19、在扇区跳转对话框中添加“设备选择”的选项,可以按分区或磁盘跳转。
20、为偏移跳转对话框添加“设备选择”选项,可以相对于分区或磁盘的起止位置进行跳转。
21、调整文件列表及扇区编辑窗口中的右键菜单项位置,使跳转菜单项的摆放更合理、更容易理解。
22、纠正扇区编辑窗口文件列表中子目录下的“..”项目显示顺序错误、双击无效的问题。
23、纠正单独打开的分区扇区编辑窗口文件列表右键菜单,一些菜单项无法使用的问题。
24、纠正无法在扇区编辑窗口文件列表中选择多个文件的问题。
25、提高文件复制的速度。
26、文件复制功能支持超长文件路径(32767个字符)。
27、文件复制详情对话框,目标分区有盘符时才启用“打开文件夹”按钮。
28、文件复制详情对话框改为可通过鼠标调整大小。
29、提高从备份还原NTFS分区的稳定性。
30、改进分区克隆、备份、还原功能的容错处理。
31、提高备份分区功能的兼容性。(执行之前先检查分区错误,即使分区未正常关闭也可以备份。)
32、备份系统分区时询问用户是否更改Windows系统启动选项(BCD)设置(用于还原到其它电脑)。
33、优化无损调整分区之前检查NTFS分区错误时的运行速度。
34、优化NTFS分区无损调整功能,加快调整速度。
35、调整分区容量对话框,未做任何更改直接点击“开始”按钮时关闭对话框,什么也不执行。
36、分配盘符时支持“A”“B”两个盘符。
37、改善程序对磁盘插入拔出时的响应速度。
38、写入文件、删除文件、重命名、调整分区大小等操作,遇到分区未正常关闭时,可选择继续操作。
39、为128GB以下的可移动磁盘建立新分区时,默认选择FAT32文件系统。
40、恢复文件功能,找到的分区数目不是很多时不过滤分区,以免漏掉需要恢复文件的分区。
41、从PMF镜像提取文件时,不显示有关文件预览的提示。
42、纠正按类型恢复文件时软件偶尔崩溃的BUG。
43、纠正恢复文件功能,加载扫描进度后,文件数目显示得不够准确的问题。
44、纠正文件恢复功能扫描时个别情况下出现死锁的BUG。
45、纠正FAT分区误删除恢复功能反复加载进度程序崩溃的BUG。
46、纠正FAT分区误删除恢复功能加载进度后文件有重复的BUG。
47、纠正NTFS分区误删除恢复功能,进度显示上的错误。
48、纠正转换分区表格式时有时不成功的问题。
49、纠正向NTFS分区写入文件时有时出现空间不足的BUG。
50、纠正从PMF镜像提取文件时,左侧目录树图标显示错误的BUG。
51、纠正由于播放广告条造成的程序死锁。
52、纠正扩展分区空闲空间的右键菜单中没有“将空闲区域分配给”菜单项的问题。
53、纠正提示信息对话框文字较多时最下面的行显示不全的问题。
54、纠正双硬盘电脑有时无法重新启动到DOS版的BUG。
1、首先在另一台电脑上把损坏的硬盘挂上,启动系统查看损坏硬盘状态。在开始,程序,进入计算机管理点击进入磁盘管理查看硬盘现在情况,发现损坏硬盘分区已成为动态分区,并合并成一个动态分区。
修复步骤/方法

不管是什么状态什么原因,第一步、先用diskgenius镜像备份全盘的数据(不管今后硬盘是否还能修复,至少数据还在)备份好数据我们开始操作:diskgenius是绿色版文件,直接打开,点击搜索分区,DiskGenius搜索分区速度是一流的,200多兆也就不到十分钟。如果遇到很长时间都不能完成那可能就是有坏道了。
2、点击搜索分区按钮后,DiskGenius弹出搜索方式范围设定窗口。默认设置就行,点击“开始搜索”按钮搜索。

3、DiskGenius找到的分区会显示灰色字体,在找到分区后会提示是否保存分区,这时不管是查找时软件提示未格式化还是其他原因都先保存,完成后我们在分析上。搜索完成一共找到6个分区,其中第一个分区正常,最后一个分区是隐藏的系统一键恢复的小分区,剩下的4个为NTFS格式分区都提示未格式化。这种情况比较少见,扫描后系统提示的情况如图。

4、我们点击确定,DiskGenius会自动加载分区,打开我的电脑,包括还原分区在内的6个分区重现了。打开正常识别的第一个磁盘查看,目录结构正常,点击文件能打开显示正常。我们把文件先保存起来,右键点击全部复制保存。
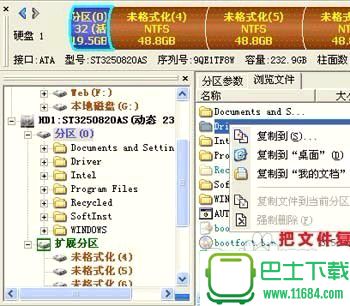
5、第一个分区修好后开始修复其他的分区,应提示格式化我们要查看DBR信息后才能确认。只要diskgenius工具找到磁盘分区信息,将它自动回写到硬盘0扇区,硬盘分区信息就回来了。点击菜单上的硬盘--保存分区表,该硬盘是XP系统,只能是MBR格式,按默认确定。
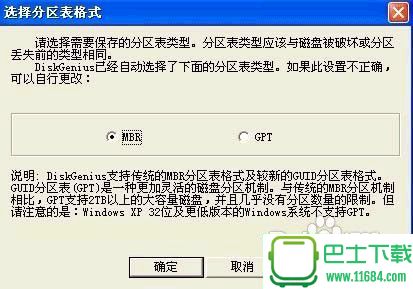
6、再次提示保存数据,点确定。diskgenius自动加载分区完成,打开我的电脑,分区全部修复回来了。打开每个分区查看都正常,点击目录及文件完好无缺,进入磁盘管理查看故障硬盘状态,所有分区已经正常,分区和数据修复完成。其实大多数磁盘分区故障经过diskgenius修复分区表信息后,磁盘都能正常继续使用,数据都能保全。
我们会用这个硬盘在做一个diskgenius工具提示未格式化的现象修复教程,共出现这方面情况的朋友能更好的学习,以便使用diskgenius数据恢复软件在不同的情况下都能把我们的硬盘和数据修复好。
DiskGenius分区工具是常见的硬盘分区工具。用于硬盘分区的作用。下面来介绍一下DiskGenius分区工具的使用方法。
1、运行DiskGenius选择所需要分区的硬盘。选中所需要分区的硬盘
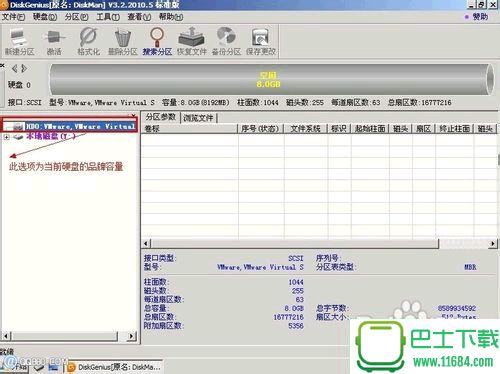
2、鼠标放在所要分区的硬盘上面,鼠标右击会出现硬盘操作的选择菜单。
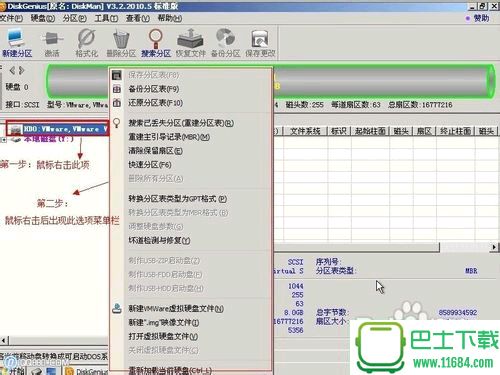
3、选择快速分区(F6),点击进入快速分区模式,它可以比较快速将硬盘分成常见的分区模式
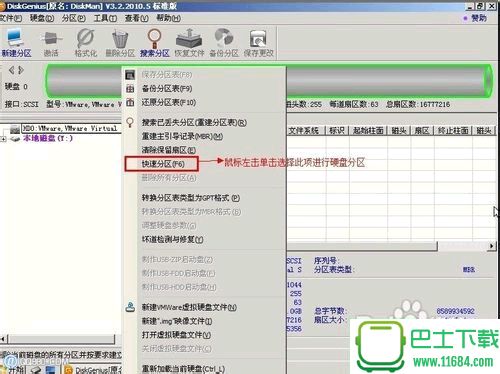
4、选择所需要分区的数目或手动选择硬盘分区数目,并“重建引导记录”保持不变。
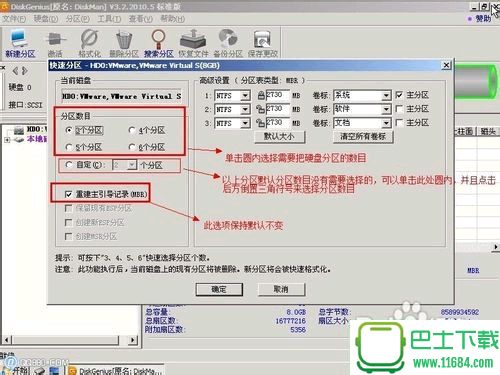
5、选定:硬盘主分区默认不变。执行下一步。

6、鼠标点击,键盘修改硬盘主分区的容量(根据硬盘的大小选择合适的容量)一般建议至少为20g的容量。

7、修改分区数目的容量大小。并点击其它分区容量空白处,自动调整全部容量

8、设置分区容量完毕,点击确定。然后就是分区开始了,等待分区完成即可。
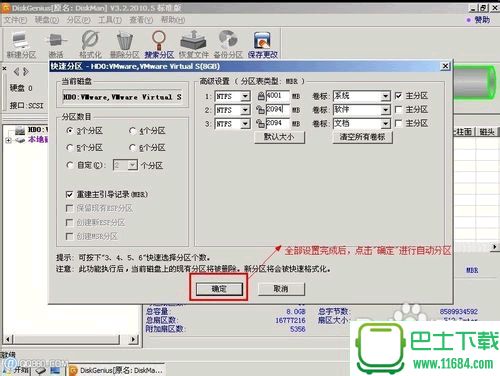

9、最后分区完成,就可以查看分区结果了,如下图。