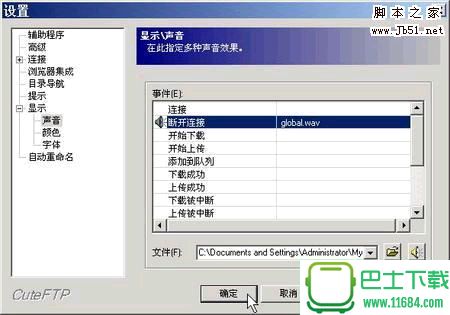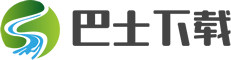CuteFTP FTP文件的定时上传图文教程
具体操作分两个方面:
一、进行自动拨号上网设定
1、在CuteFTP主窗口中,点击菜单“FTP/Settings/Options/Connection”。
2、点选“connect to the Internet using a modem”,使用ADSL MODEM拨号上网。
3、在下拉列表中,选择拨号所使用的连接(如ADSL等)。
二、将定时上传队列添加到计划任务表中
1、在CuteFTP窗口的本地文件列表中,选中你要上传的文件,点击菜单“Queue/Add to Queue”,将它们添加到队列中。
2、点击菜单“Queue/Save Queue”,将队列保存为一个文件,文件名由你指定(如up1)。
3、点击菜单“Queue/Schedule Transfers...”,在弹出的Scheduler对话框中,使选项“Enable Scheduler”生效。
4、点击Scheduler对话框中的按钮“Add Queue File”,选择你希望添加到计划任务表中的队列文件(如刚才建立的up1),接着点击“打开”按钮。
5、在弹出的对话框中,设定执行这个上传任务的具体日期和时间。
现在,只要电脑处于开机状态,CuteFTP也处于打开状态,到设定时间,CuteFTP就会自动执行下载任务。
如果你是一个网络管理员,那一定需要定时上传文件,这样可以在夜深人静,速度很快时悄悄上传文件。有幸的是,通过CuteFTP就可以很方便地实现这个功能:
一、建立站点启动CuteFTP,选择“文件”→“连接向导”,然后顺着向导,选择上传文件夹,如C:\Upload。同时设置服务器,如ftp://soft.11684.com/。
二、保存上传队列
选择“传送”→“队列”→“保存队列”,并保存当前列表为ccu.com(如图1)。
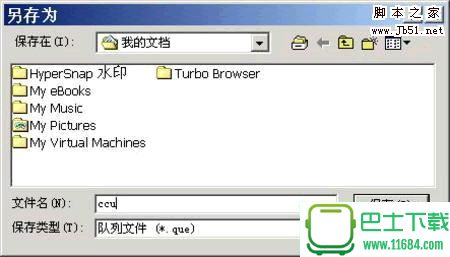
保存队列文件
注意:如果你有多个文件需要上传到不同的FTP服务器上,那可以重复上述步骤,新建多个队列文件。
三、自动上传文件
选择“传送”→“按计划任务传送”,在打开的窗口中选中“启用计划任务管理器”复选框,再单击“添加队列文件”按钮(如图2)。打开先前保存的ccu.que,接着,在打开的(如图3)所示的窗口中设置定时上传时间。按下“确定”按钮即可把它添加到当前列表中(如图4)。

添加队列文件

设置定时上传时间

已将队列添加到列表中
最小化CuteFTP,等到了我们设置的时间,机器会自动把数据上传到FTP服务器上。
四、两个技巧
1.如果选择图4中“显示倒计时”复选框,再单击“在完成传送后”下拉列表框,选择“关闭计算机”。那机器会在上传前一段时间显示一个倒计时窗口,同时在上传完成后,也会自动关闭计算机。
2.选择“编辑”→“设置”,在打开的窗口中单击“显示”下的“声音”项,再选择相应的事件,然后单击相应事件。再在窗口下方选择相应的声音,或者单击“打开”按钮选择相应的WAV声音即可(如图5)。这样当我们连接服务器、断开连接、开始下载、出现疑问或开始上传时就会有相应的声音来提醒我们。